WSLのインストール
WSLとは
WSLとはWindows Subsystem Linuxの略称です。
WSLを利用するとデュアルブートすることなく、Windows上でLinux環境を利用することができます。
WSLを使うメリット
WSLを利用するメリットはたくさんあります。個人的にWindowsで開発をする場合は可能な限りWSLを利用することを推奨したいと感じています。
Windowsの環境を汚すのが最小限で済む
Windows上で開発したい場合、NodejsやPythonなどプログラミング言語を実行するための環境を構築する必要があります。昨今ではWindowsでもソフトウェアをインストールするように実行環境を用意することができます。
一方でWindowsに様々なソフトウェアをインストールすることで複雑なエラーに遭遇することがあります。それを解消するためには最悪Windowsをクリーンインストールすることを強いられることもあります。もちろんWSL上のシステムでも同じようなエラーが発生することはありますが仮想的な環境であるため、Windowsをインストールするよりもずっと簡単に環境を作り直すことができます。
実行環境に近い環境を利用することができる
システムを外部に公開したくなった場合、基本的にはサーバーとして用いるのはLinux系OSです。WSLではLinux系のOS上でシステムを開発することができるようになります。Windows端末で開発していた時には動いたものの、実行環境では動かなかったことはままあります。実行環境と合わせるにはWSLだけでは不足ですが、多少はマシです。
Bashコマンドを利用することができる
Bashコマンドをはじめとした強力なツールがLinuxにはあります。WindowsにもPowerShellのようなツールがありますがネット上の情報量は少ないです。それと比べるとBashは強力でネットで使い方を調べることは容易です。
複数のLinuxディストリビューションを利用することができる
Linux系OSを利用したい場合はOSをインストールしたり、必要なOSの数だけ環境を用意する必要があります。しかし、WSLを用いれば複数の環境を容易に利用することができます。
パッケージマネージャーを利用することができる
Linuxにはパッケージマネージャーというソフトウェアを管理する仕組みがあります。パッケージマネージャーを利用すればコマンドだけでソフトウェアのバージョンなどを管理することができます。
WSLの環境構築
- Powershellを起動する
powershellを起動してください。 - WSLをインストールする
Powershell上で以下のコマンドを入力して、WSLをインストールします。wsl --install - WSLを起動する
「Ubuntu」と入力してください。下図のようなアプリケーションが表示されます。クリックすることでWSLを利用してUbuntuというOSのシステムを起動することができます。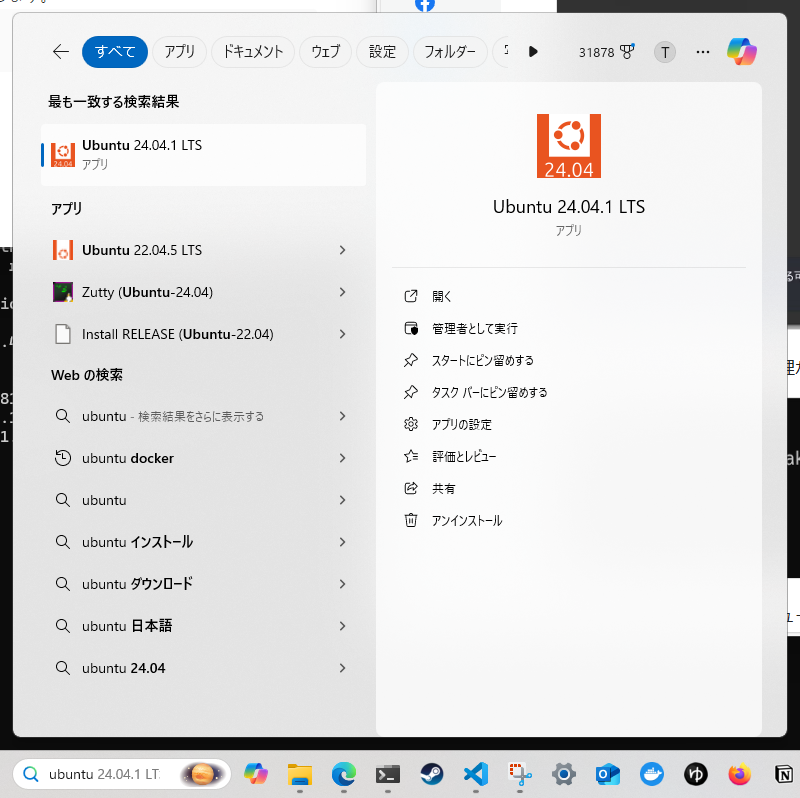
- ユーザ名とパスワードを設定する
WSLの初回起動時はインストールが行われるので少し待機します。
しばらくすると下図のように「Enter new UNIX username:」と表示されます。
そのあとに「New password」と表示されるのでパスワードを入力してください。パスワードは2回入力する必要があります。
成功すると下図のように表示されます。これでセットアップは完了です。 !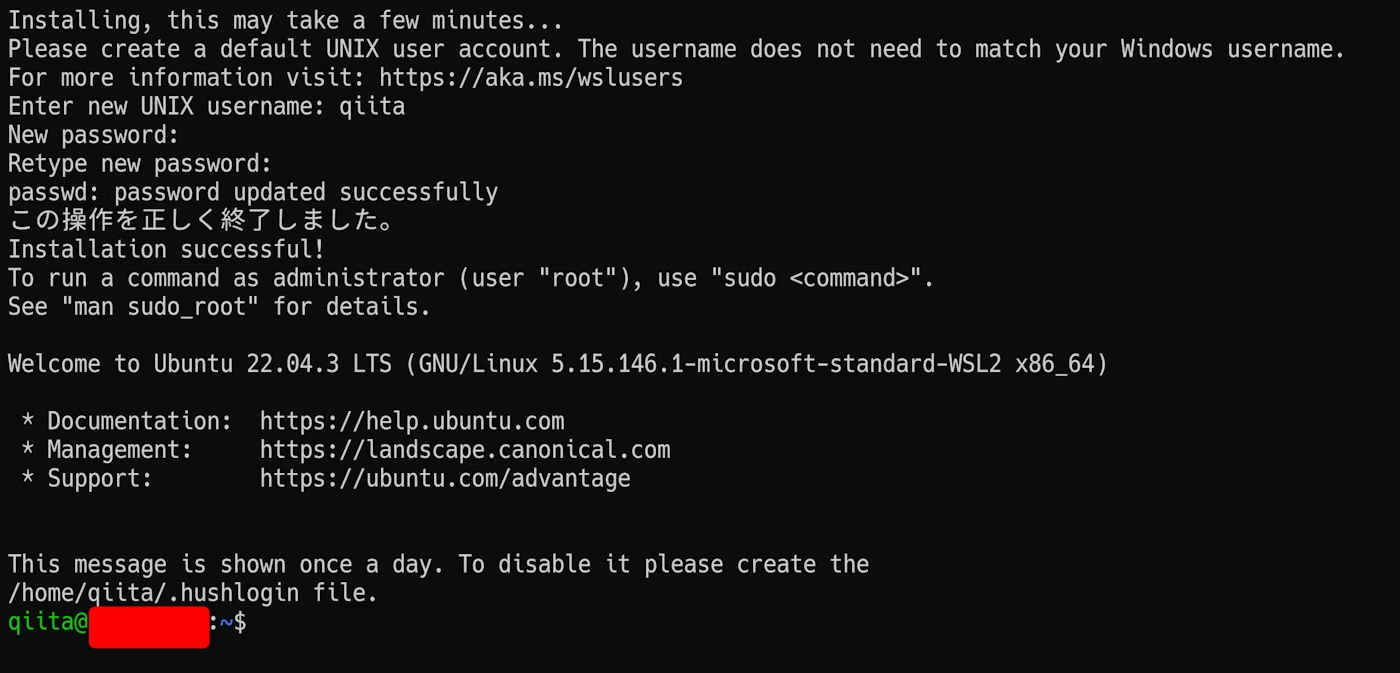
- パッケージをアップデートする
以下のコマンドでパッケージ情報の取得とインストールされているパッケージの更新を行います。実行時にパスワードを求められるので先ほど設定したパスワードを入力してください。sudo apt update && sudo apt upgrade -y
まとめ
WSLはWindowsで開発環境を構築する便利な機能です。ネットで情報収集するときはLinux系OSを前提としたナレッジが表示されることが多いです。WSLはプログラムを習得するための第一歩と言えます。この次はVSCodeというエディタをインストールしてWSLと連携する拡張機能を設定することでWSLを活用した開発を行えるようになります。

