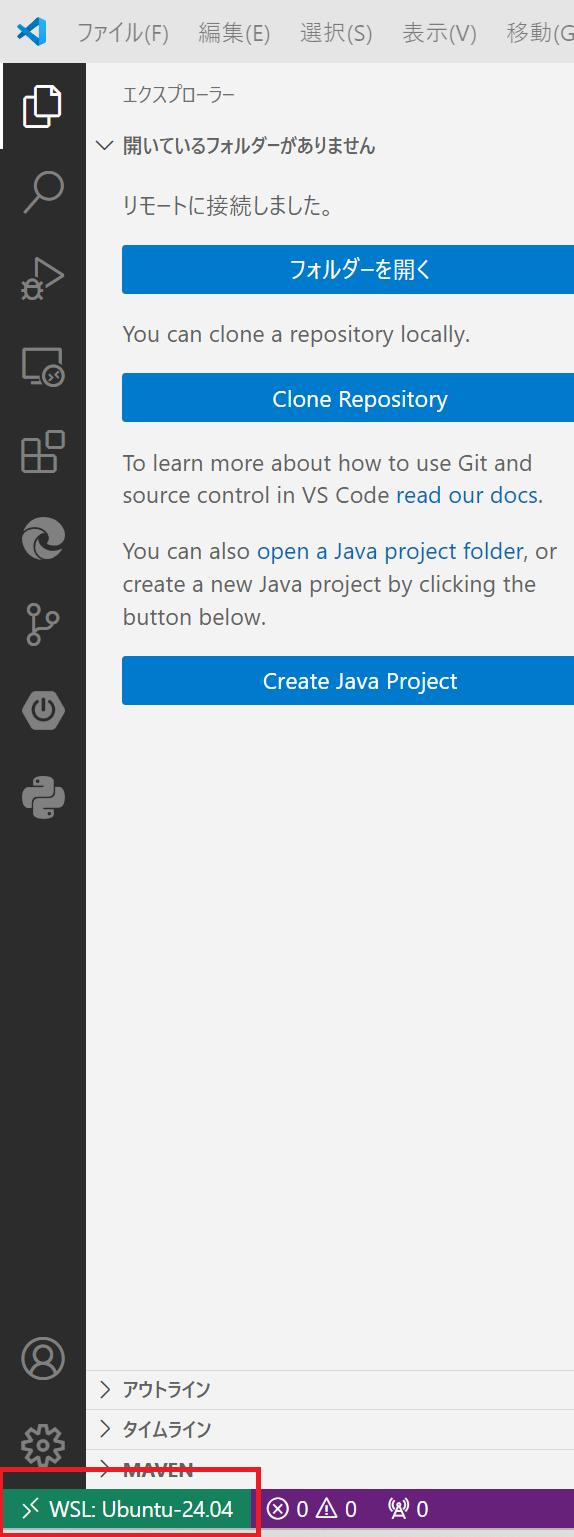2024/11/11週のニュース
arthur
ヨワモンの部屋
Visual Studio Code(VSCode)はMicrosoftが無料で提供しているエディターです。おそらく、プログラマが最も使用しているエディタだと思われます。
VSCodeはほとんどのプログラミング言語に対応しています。少なくとも求人で募集する際の条件に挙げられるような有名なプログラミング言語は全てサポート対象と考えてよいです。
VSCodeには必要に応じて拡張機能を入れることができます。基本的には開発に利用したいプログラミング言語やGitなどのツールに対応する拡張機能を入れることでより便利に開発をすることができます。
Windows、Mac、Linux系OSなどどの環境でも同じように使用することができます。
Windows端末にインストールする手順を紹介します。その他のOSの場合は適宜読み替えてください。

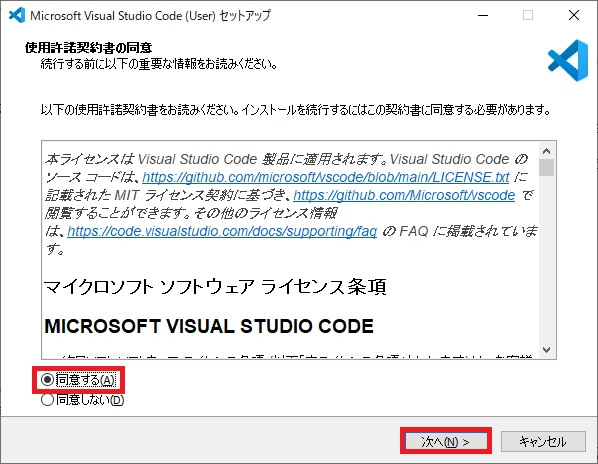
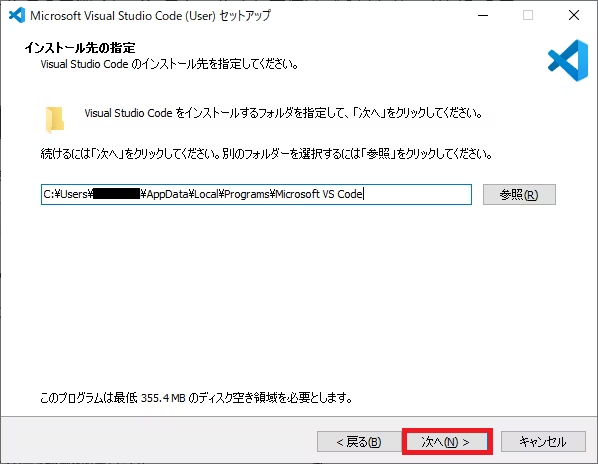
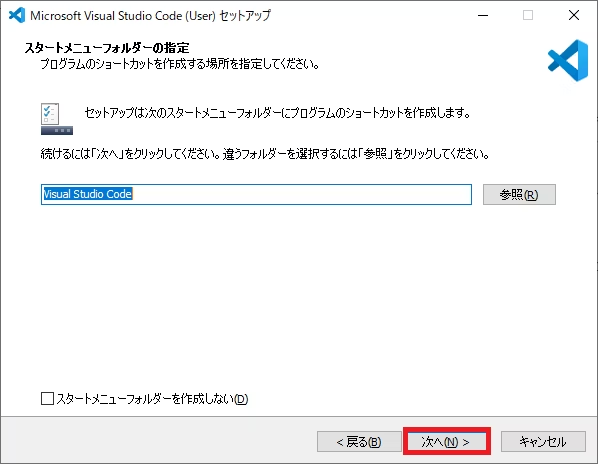
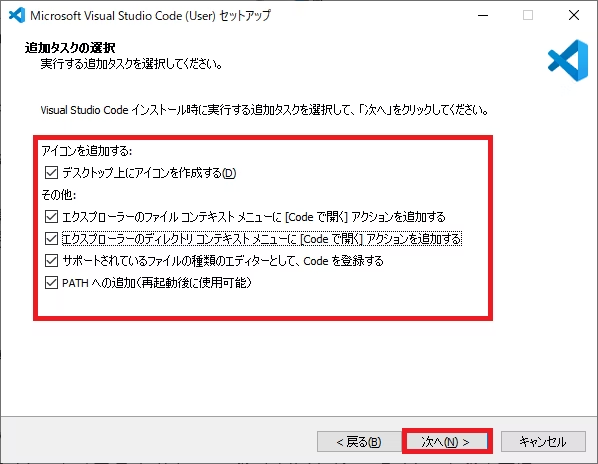
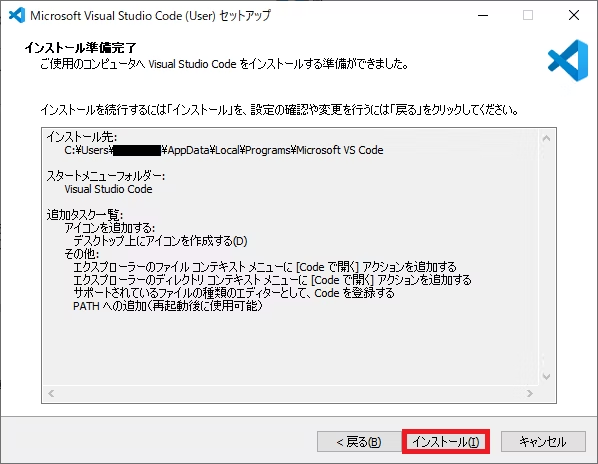
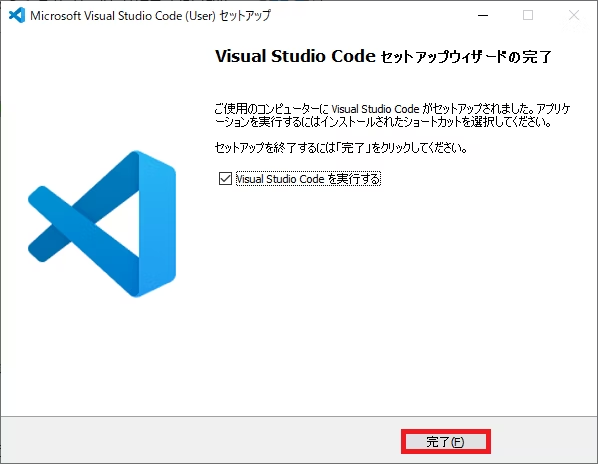
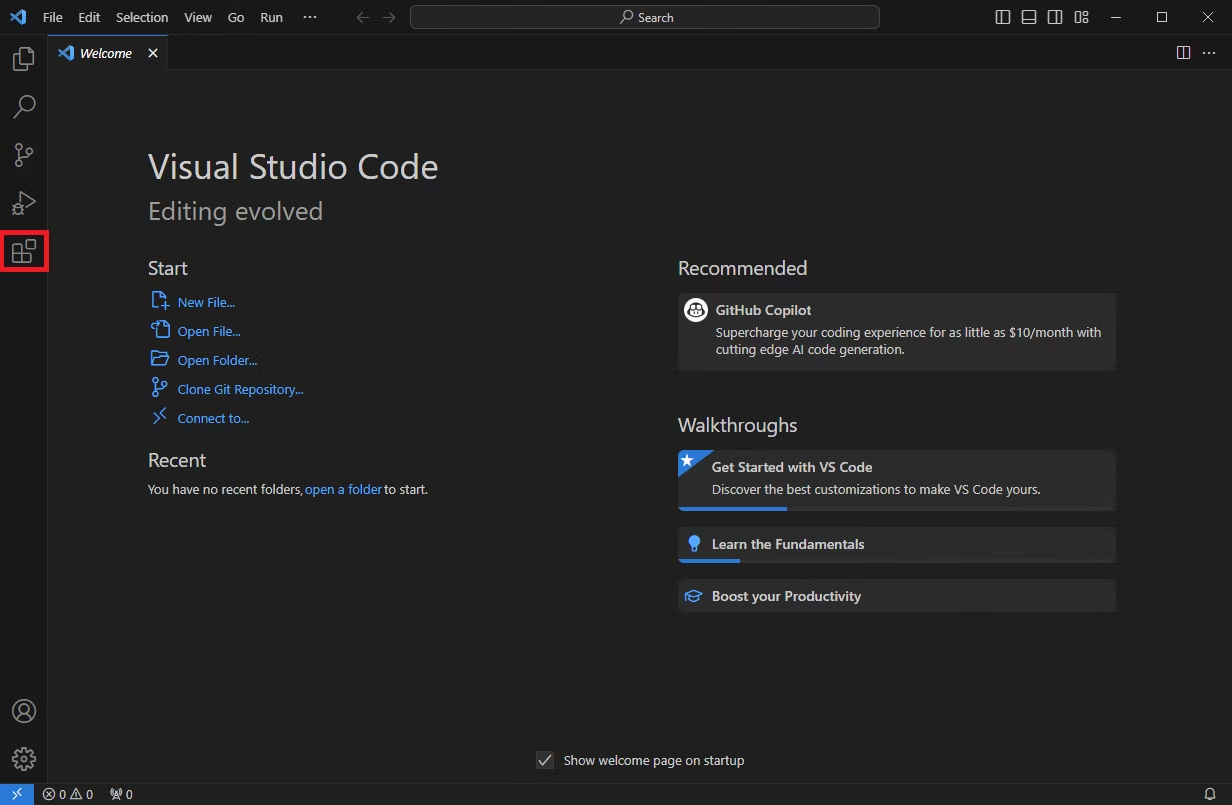
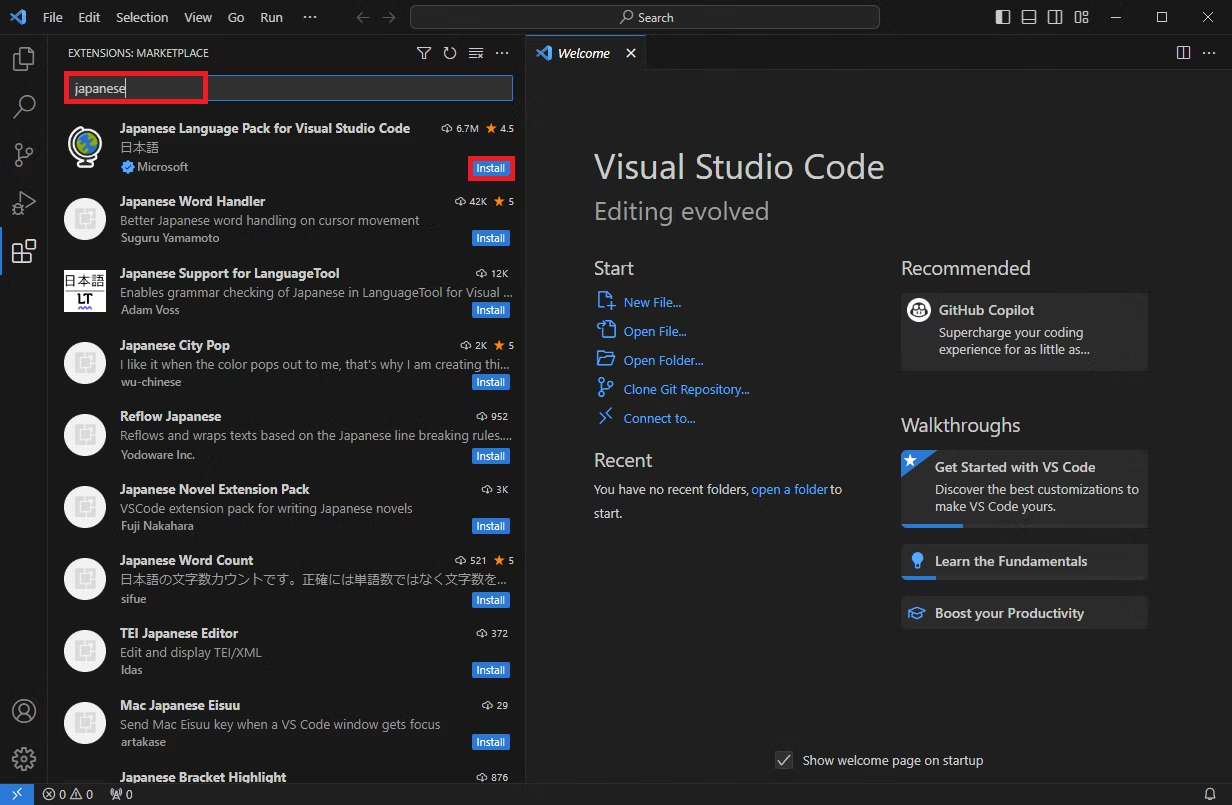
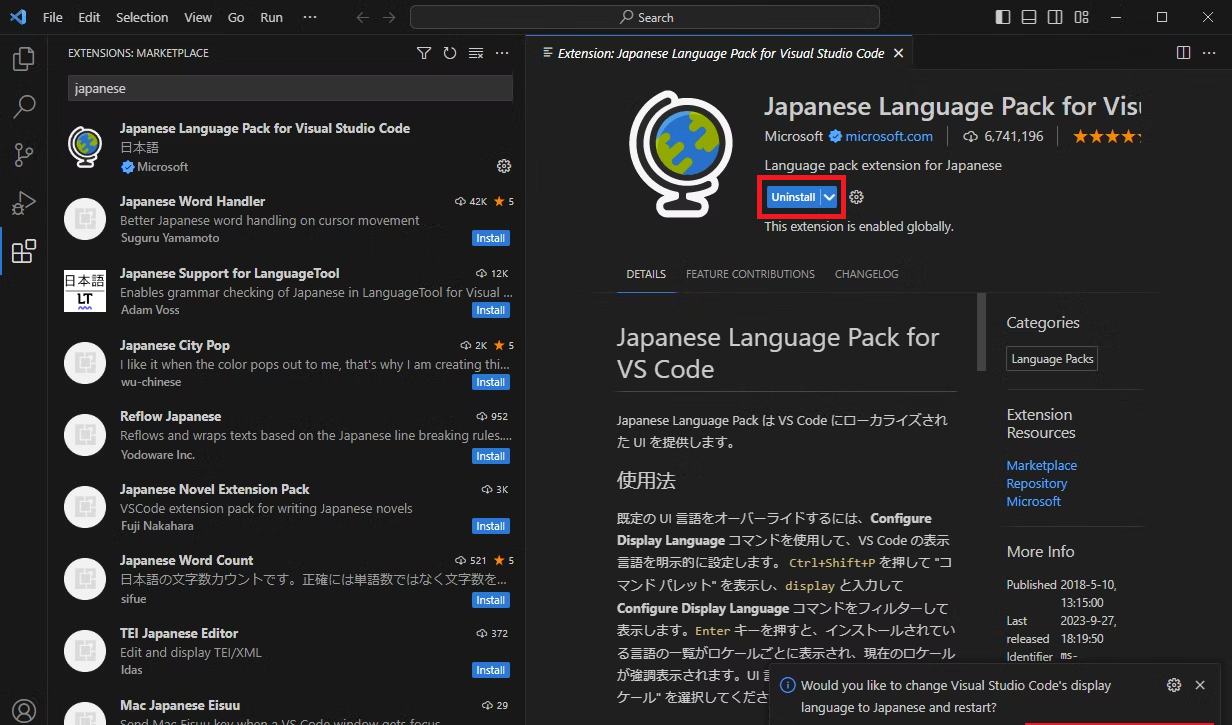
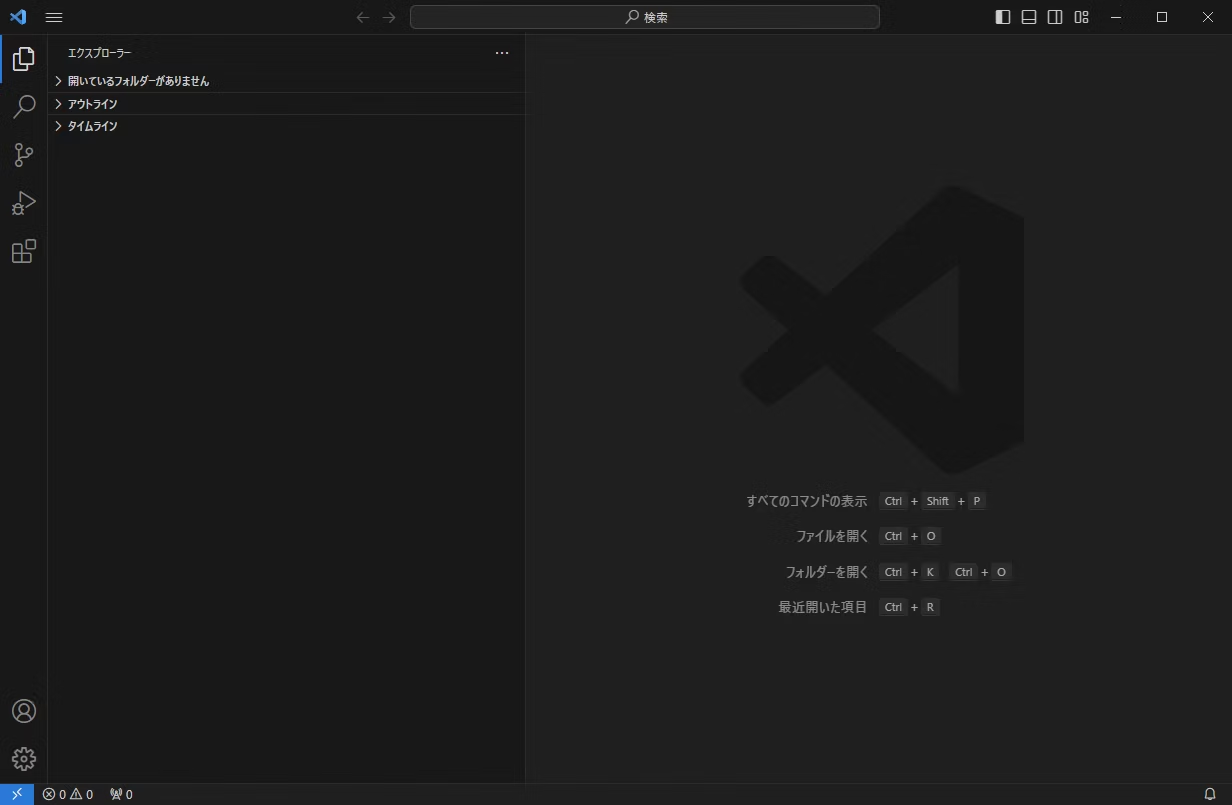
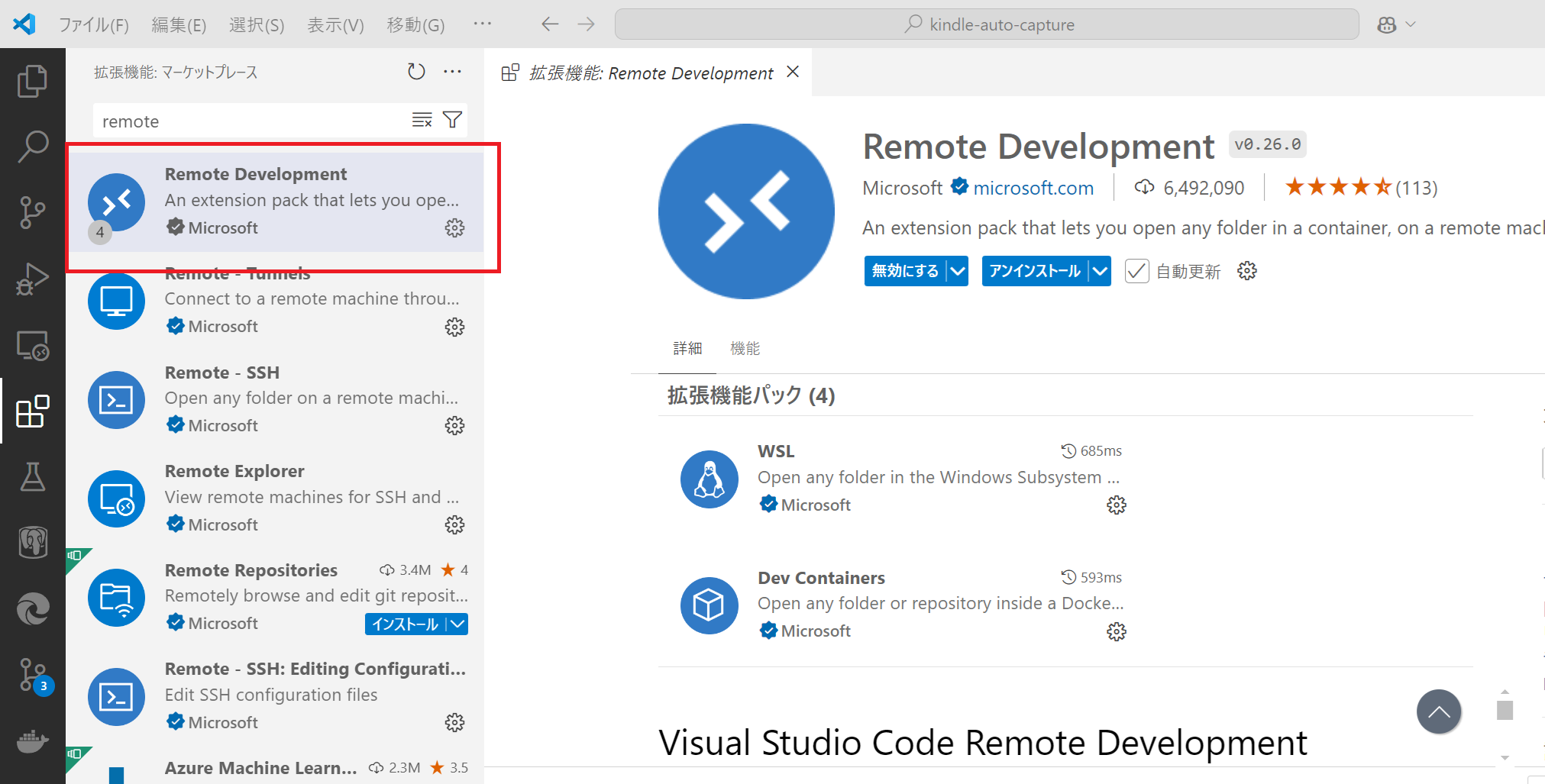
インストール後再起動を求められたら再起動してください。 WSLに接続できるかを試してみましょう。左下の緑色の箇所をクリックしてください。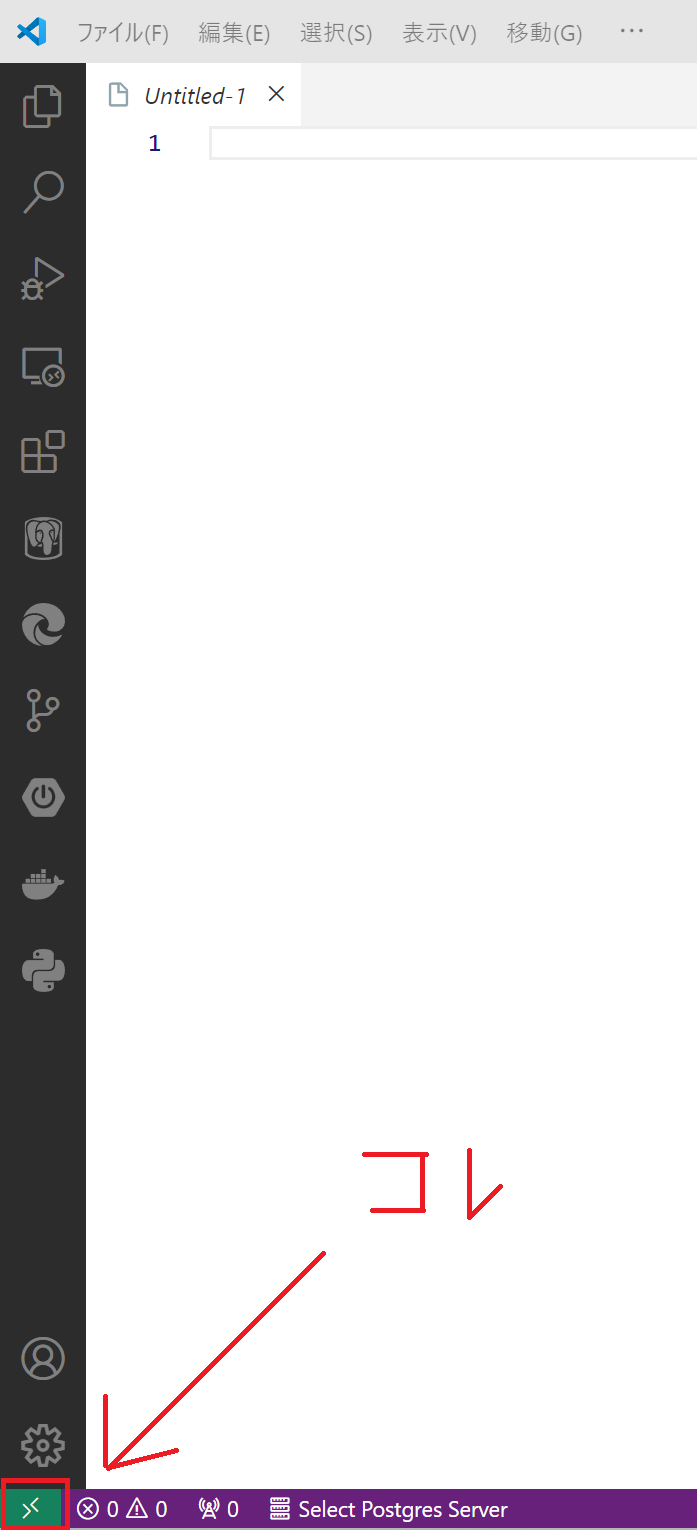
「WSLに接続」を押してください。 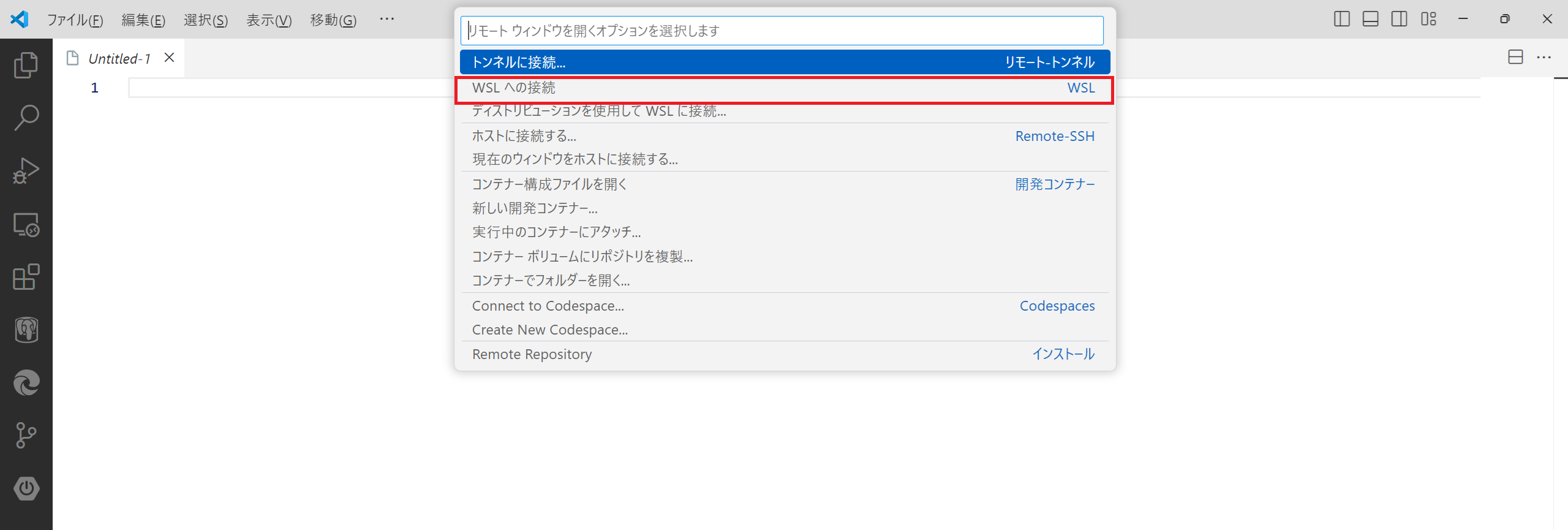
WSLで利用しているOSが表示されたら成功しています。